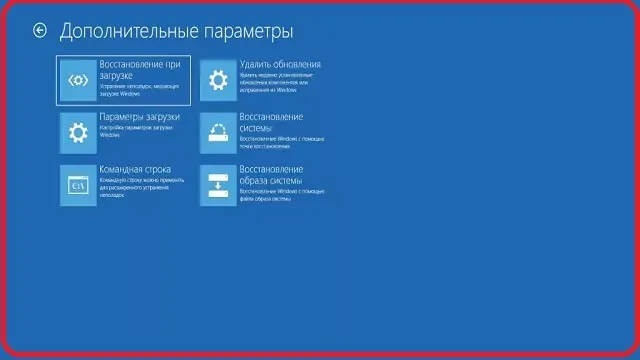هل نسيت باسورد اللاب توب سوف نتطرق الى كيفية فتح ويندوز windows 10 بدون باسورد ليس عليك أن تكون متسللًا لاختراق الأمن. فقط اتبع تعليماتنا. إذا كنت شخصًا حكيمًا وتفضل أن يكون لديك حل لمشكلة غير موجودة ، فقم بإنشاء جهاز تخزين USB مسبقًا لإعادة تعيين كلمة المرور الخاصة بك. ستحتاج إلى محرك أقراص محمول ، وليس بالضرورة محركًا كبيرًا. لن يتم تنسيقه ، لكن Microsoft توصي بالاستمرار في عمل نسخة احتياطية من الملفات منه - لأسباب تتعلق بالسلامة.طريقة لفتح open without .6طرق لكيفية استرجاع الباسورد.
فتح ويندوز 10 بدون باسورد
افتح قائمة ابدأ واكتب "لوحة التحكم" هناك.اليك بعض الخطوات حذف باسورد ويندوز في "لوحة التحكم" التي تظهر ، انقر على "حسابات المستخدمين" ← "حسابات المستخدمين" ← "إنشاء قرص مرن لإعادة تعيين كلمة المرور". نعم ، تفترض لوحة التحكم الكلاسيكية أنك ما زلت تستخدم الأقراص المرنة. ولكنه يفهم أيضًا أجهزة تخزين USB. سوف تلاحظ تغيير باسورد الكمبيوتر ويندوز
اتبع تعليمات "معالج كلمة المرور المنسية" بالنقر فوق "التالي".
نتيجة لذلك ، سيظهر ملف userkey.psw على محرك الأقراص المحمول. إذا رغبت في ذلك ، يمكنك نسخه إلى محرك أقراص آخر ، كاحتياطي. هذا هو مفتاح عام لجهاز الكمبيوتر الخاص بك ، فهو يسمح لك بإعادة تعيين كلمات المرور بقدر ما تريد. حتى إذا قمت بتغيير الرمز بعد إنشاء ملف المفتاح ، مفتاح المستخدم. سيظل psw مناسبًا لنظامك.
الآن ، عندما تنسى التشفير ، أدخل أي كلمة في نافذة إدخال كلمة المرور لعرض زر "إعادة تعيين كلمة المرور". أدخل عصا USB في جهاز الكمبيوتر الخاص بك ، وانقر فوق "إعادة تعيين كلمة المرور" → "استخدم قرص إعادة تعيين كلمة المرور بدلاً من ذلك" واتبع تعليمات المعالج.هذه الحيلة تعمل فقط مع الحسابات المحلية. إذا كنت تفضل استخدام Microsoft Live ، فانتقل إلى الخطوة التالية.
إعادة تعيين كلمة مرور حساب Microsoft Live الخاص بك
كيفية تغيير باسورد الكمبيوتر ويندوز الأمر بسيط إذا كان لديك عنوان بريد إلكتروني أو رقم هاتف أو حساب Skype. افتح نموذج إعادة تعيين كلمة المرور على موقع Microsoft وأدخل أحد هذه الخيارات الثلاثة ، ثم انقر فوق التالي.
سيطالبك النظام بتلقي وتطبيق رمز سري سيتم إرساله إلى بريدك الإلكتروني أو رسالة SMS أو عنوان Skype. انقر فوق التالي ، وأدخل الشفرة ، ويمكنك تعيين كلمة مرور جديدة لحساب Microsoft Live الخاص بك. لن يعمل هذا مع حسابات Windows 10 المحلية غير المرتبطة بـ Microsoft Live.
أعد تعيين كلمة المرور الخاصة بك عن طريق استعادة Windows 10 إلى الحالة السابقة
لنفترض أنك قمت بتعيين كلمة مرور ، لكنك ارتكبت خطأ إملائيًا عند إنشائها (نعم ، مرتين). والآن أنت لا تعرف كيف يبدو ، ولا يمكنك تسجيل الدخول. استخدم أداة استرداد Windows 10 ، وستقوم باستعادة جهاز الكمبيوتر الخاص بك إلى حالة سابقة ، عندما لم يكن الرمز موجودًا بعد.
انقر فوق زر إيقاف التشغيل في الزاوية اليمنى السفلية من الشاشة واضغط باستمرار على مفتاح Shift للنقر فوق "إعادة التشغيل". سيعرض النظام قائمة "الاسترداد التلقائي". انقر على "الإعدادات المتقدمة" ← "استكشاف الأخطاء وإصلاحها" ← "الإعدادات المتقدمة" ← "استعادة النظام".
حدد نقطة استعادة بتاريخ قبل إنشاء كلمة مرور جديدة. انقر فوق "استعادة" وانتظر. عند بدء تشغيل الكمبيوتر مرة أخرى ، سيكون في نفس الحالة التي كان عليها قبل تعيين الرمز.يرجى ملاحظة ما يلي: لن يعمل هذا إلا مع كلمات المرور الجديدة المثبتة مؤخرًا.
إعادة تعيين كلمة مرور Windows 10 الخاصة بك عن طريق PIN أو تسجيل الدخول ببصمة الإصبع
طريقة فتح كلمة السر ويندوز بدون برامج يتيح لك Windows 10 تسجيل الدخول في نفس الوقت بعدة طرق ، على سبيل المثال ، ليس فقط باستخدام كلمة مرور ، ولكن أيضًا باستخدام بصمة الإصبع أو PIN أو التعرف على الوجه. إذا كان لديك هذا الخيار ، فاستخدمه. ثم أعد تعيين كلمة المرور المنسية بهذه الطريقة:
- انقر فوق Windows + X وحدد Windows Power Shell (المسؤول).
- أدخل الأمر
- صافي المستخدم имя_пользователя новый_пароль
- سيتم استبدال رمز الوصول المنسي برمز جديد.
- يعمل فقط مع كلمات المرور المحلية ، وليس Microsoft Live.
أعد تعيين كلمة المرور الخاصة بك باستخدام الأداة المساعدة Lazesoft Recover My Password
في الواقع ، تترك حماية كلمة المرور في نظام التشغيل Windows 10 الكثير مما هو مرغوب فيه. يتم تأكيد ذلك من خلال مدى سهولة إعادة تعيين برامج الجهات الخارجية لرمز النظام. على سبيل المثال ، استخدم الأداة باسورد الدخول المساعدة Lazesoft Recover My Password.
قم بتنزيل وتثبيت Lazesoft Recover My Password على جهاز كمبيوتر آخر يمكنك الوصول إليه.افتح البرنامج وقم بتوصيل محرك أقراص فلاش USB بجهاز الكمبيوتر الخاص بك (سيقوم النظام بتهيئته ، لذلك لا تترك أي شيء مهم عليه). انقر فوق نسخ قرص مضغوط قابل للتمهيد / قرص USB الآن! ثم اتبع تعليمات البرنامج.
أدخل مفتاح USB في الكمبيوتر المقفل وأعد تشغيله.
اليك الخطوات الكاملة عند نسيان باسورد الدخول اضغط على المفتاح F2 أو F8 أو F9 أو F11 أو F12 عند بدء التشغيل (عادةً ما يتم عرض المفتاح المطلوب على الشاشة) ، وافتح BIOS وقم بتمهيد الكمبيوتر من محرك أقراص فلاش - سيطلق عليه Lazesoft Live CD (تمكين EMS). حدد خيار استعادة كلمة المرور واتبع تعليمات البرنامج.
يرجى ملاحظة: باسورد اللاب توب ويندوز لن تعمل هذه الأداة والأدوات المماثلة إذا تم تثبيت النظام على قرص مشفر باستخدام أداة BitLocker المضمنة. لا يمكنك استخراج البيانات من محرك الأقراص هذا أيضًا. لذا تأكد من تذكر كلمة المرور الخاصة بك جيدًا وقم بإعداد محرك أقراص فلاش لإعادة تعيينه ، كما هو موضح أعلاه ، قبل تشفير محرك نظام Windows 10.
إعادة تعيين كلمة مرور Windows 10 الخاصة بك عن طريق وضع الاسترداد
اليك طريقة فتح باسورد اللاب توب هذه الطريقة معقدة بعض الشيء ، لكنها لا تتطلب أي برامج إضافية. يعمل فقط مع الحسابات المحلية ، وليس حسابات Windows Live. ستحتاج إلى قرص أو محرك أقراص فلاش به صورة تثبيت Windows 10. يمكنك معرفة كيفية الحصول عليها في هذه المقالة. أعد تشغيل الكمبيوتر ، وأدخل الوسائط ، وقم بالتمهيد منه. عادة ما يتم عرض المفتاح المناسب على الشاشة. بدلاً من ذلك ، جرب الضغط على F2 أو F8 أو F9 أو F11 أو F12. ثم تابع ما يلي:
لاستعادة باسورد اللاب توب عندما تظهر واجهة تثبيت Windows 10 ، اضغط على Shift + F10. أو Shift + Fn + F10 في بعض أجهزة الكمبيوتر المحمولة إذا لم تنجح المجموعة الأولى. يفتح موجه الأوامر.
- أدخل الأمر
- رجديت
- واضغط على Enter.
- في محرر التسجيل الذي يفتح ، حدد مجلد HKEY_LOCAL_MACHINE على اليمين. ثم انقر فوق "ملف" → "تحميل خلية".
- open windows افتح مسار الملف
- C: \ Windows \ System32 \ config \ SYSTEM
. يرجى ملاحظة أنه قد يتم الخلط بين أسماء الأقراص في وضع الاسترداد ، على سبيل المثال ، يتم عرض القرص C كـ E. يمكنك معرفة القرص الذي يعمل عليه مجلد Windows من خلال الاطلاع على محتوياته. يطالبك النظام بإدخال اسم لخلية التسجيل. أدخل أي شيء لا يتطابق مع الموجود ، على سبيل المثال.
- وانقر فوق "موافق".
- افتح المجلد HKEY_LOCAL_MACHINE في اللوحة الموجودة على اليسار ، في it-lifehacker ، وفيه - قسم الإعداد.
- ابحث عن معلمة CmdLine ، وانقر نقرًا مزدوجًا وأدخل حقل القيمة
- cmd.exe
- ثم انقر فوق "موافق". ثم ، في معلمة SetupType الأخرى (أقل) ، حدد القيمة
- وانقر فوق "موافق" مرة أخرى.
حدد مجلد lifehacker الخاص بك في اللوحة الموجودة على اليسار وانقر فوق "ملف" → "Unload hive".
أغلق جميع النوافذ وأعد تشغيل الكمبيوتر. اسحب محرك أقراص USB للخارج حتى يبدأ التشغيل كالمعتاد.
لن يظهر شعار النظام عند إعادة التشغيل. بدلاً من ذلك ، يتم فتح موجه الأوامر. يدخل
صافي المستخدم username new password
- net user username new password ""
- (علامتا اقتباس بدون مسافات أو أحرف أخرى). اضغط دخول.
- أدخل الأمر
- رجديت
- وافتح قسم HKEY_LOCAL_MACHINE / النظام / الإعداد. في المعلمة CmdLine ، احذف
- cmd.exe
ذلك ، وفي المعلمة SetupType ، قم بتعيين القيمة
قم بإعادة تشغيل جهاز الحاسوب الخاص بك. ثم يمكنك تسجيل الدخول بكلمة مرور جديدة أو بدونها على الإطلاق. في بعض الأحيان لا يمكنك إكمال الخطوة 11 لأن المؤشر لا يعمل في محرر التسجيل. في هذه الحالة ، ما عليك سوى إيقاف تشغيل الكمبيوتر وإعادة تشغيله مرة أخرى. سيبدأ Windows 10 كالمعتاد. افتح محرر التسجيل من قائمة ابدأ وقم بتغيير معلمات CmdLine و SetupType إلى القيم العادية ، كما هو موضح في الخطوة 11.